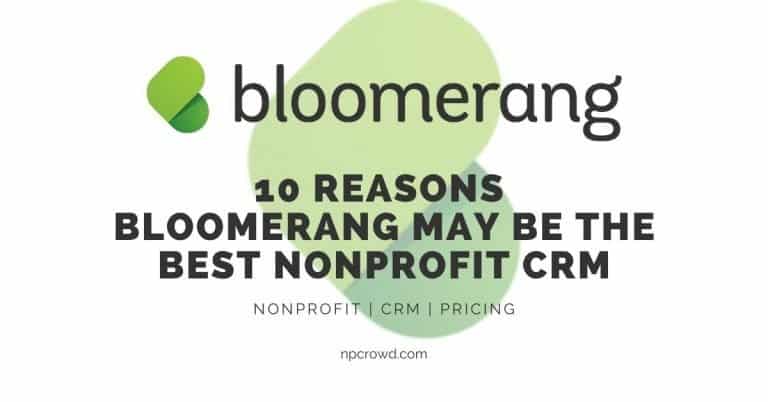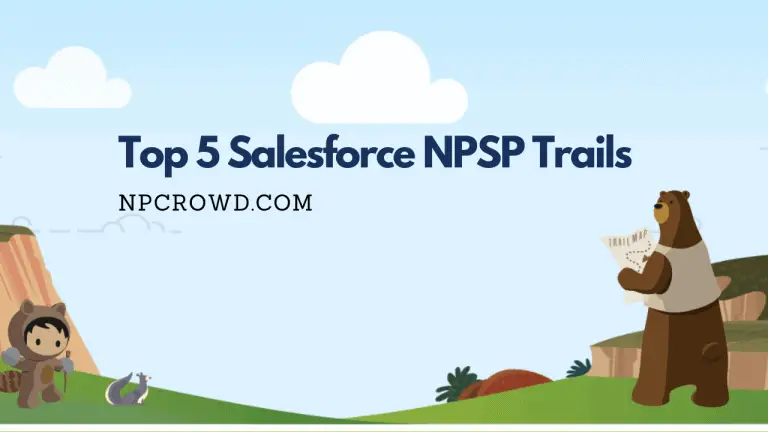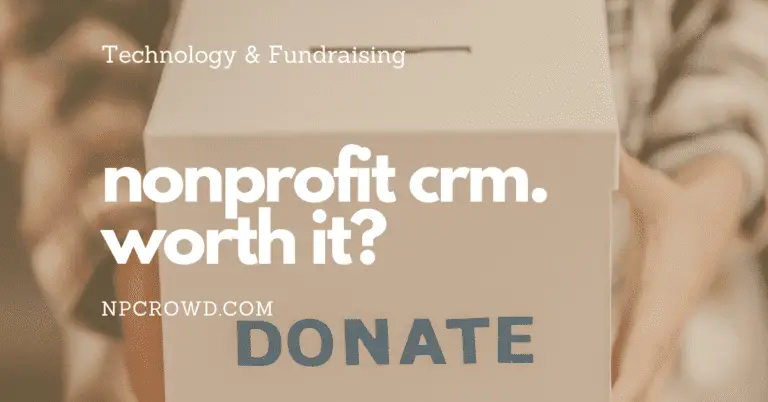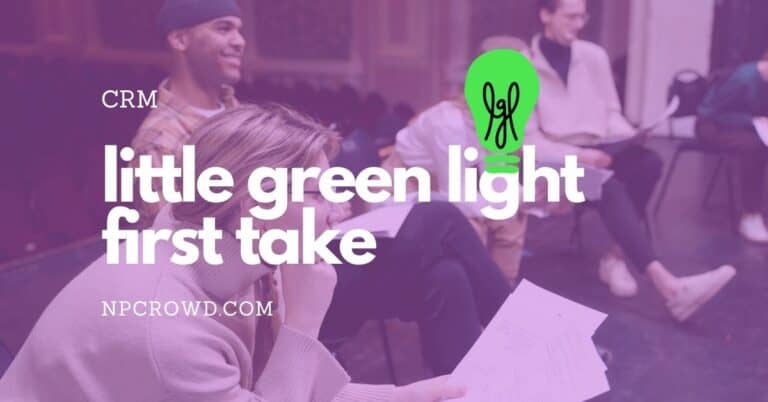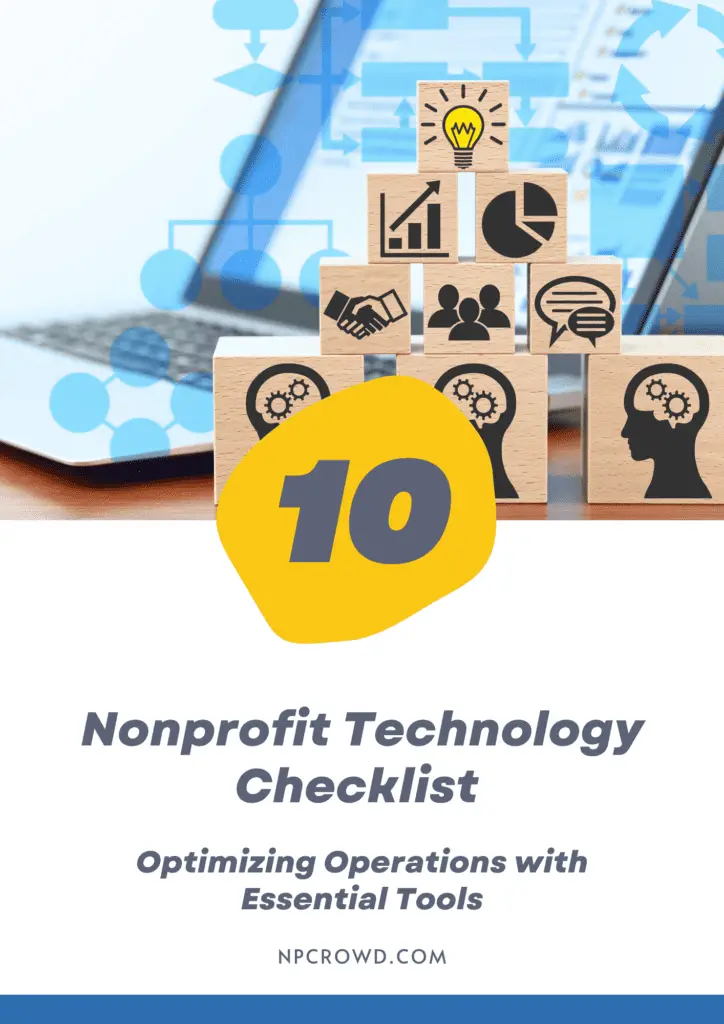Zoom – PowerPoint Sharing As Virtual Background- Hybrid Meetings
Disclaimer: This post may contain affiliate links. These links, if used and purchases made, we may earn a small commission. These affiliate programs do not impact the recommendations we make or the resources we refer you to. Our focus is on providing you the best resources for your nonprofit journey.
Zoom has released a new beta feature that places you in front of your PowerPoint or Keynote as the background for hybrid and virtual meetings.Let’s look at how to do this and why it can be helpful.
What Is Powerpoint Sharing in Zoom Video Conferences
Sharing a PowerPoint presentation is nothing new tp Zoom video conferences. You can do this via the screen sharing feature already in Zoom today.
But, what is new is the ability to share PowerPoint as a virtual background for a more immersive experience.
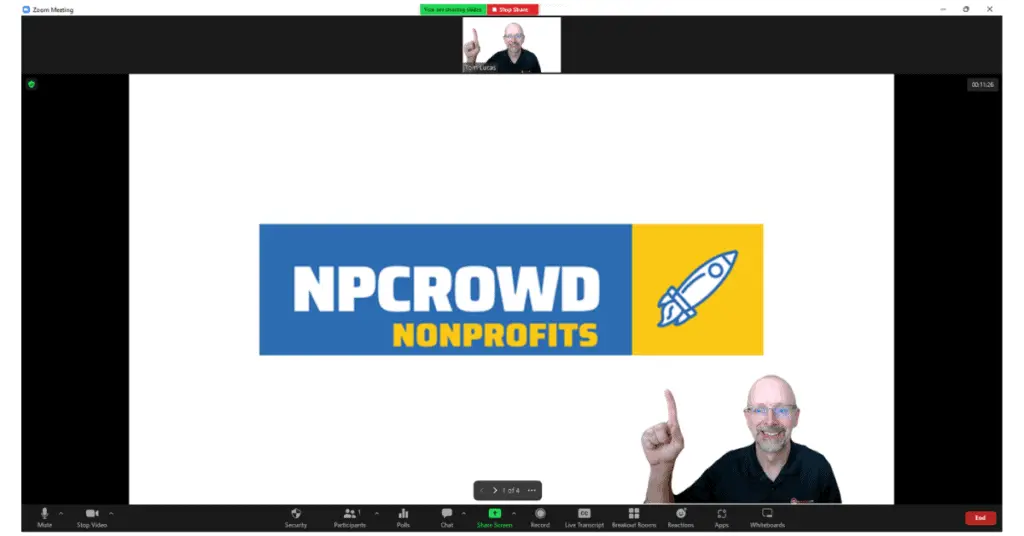
Zoom Sharing as a Virtual Background Requirements
In order to use the new feature, you and your meeting participants must be on a Zoom client version 5.2.0 or newer. Specifically, the client requirements are:
- Zoom Desktop Client
- Windows: 5.2.0 (42619.0804) or higher
- macOS: 5.2.0 (42634.0805) or higher
- Linux: 5.2.0 (440215.0803) or higher
- Zoom Mobile App
- Android: 5.2.0 (42588.0803) or higher
- iOS: 5.2.0 or higher
- All – Meet the Zoom system requirements for virtual backgrounds.
How to use PowerPoint Sharing in Zoom
Using this new feature in Zoom is as easy as sharing your screen with one additional click.
- Click the green Share Screen button located in your meeting controls
- Click Advanced
- Click Slides as Virtual Background
- Browse to and select the PowerPoint or Keynote file you wish to use
- Click Open
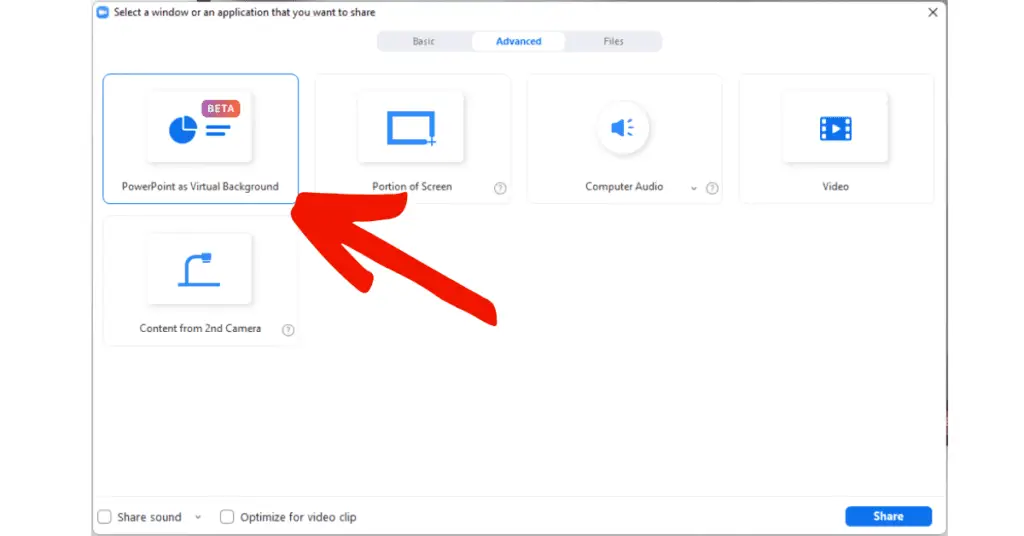
At this point, the file will load and your presentation, along with your video, will immediately be shared with the participants on your call.
Moving the location of your video
Once you are presenting, you may find that your video is located in a space that is not helpful for the presentation or the particular slide you are on. I mean, who wants a talking head covering the chart with last quarter’s revenue number?!?!
This is an easy, real-time fix.
Click on your video on the shared presentation and a box outline will appear.
Now, just left-click and drag your video anywhere on the presentation, It’s really just that easy.
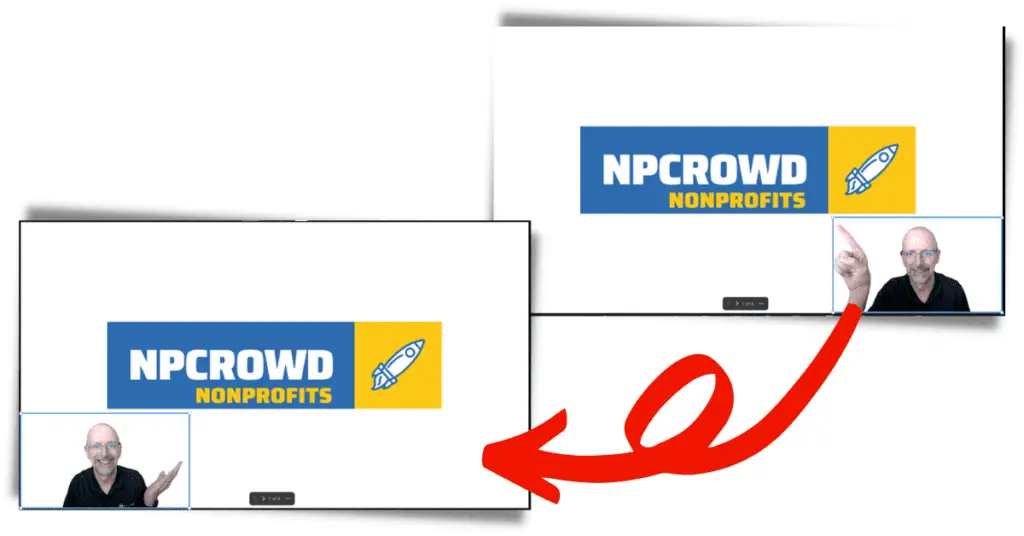
Sizing your camera video
Not only can you easily move the location of your video on the presentation, but you can also adjust the size of your talking head video.
Like moving the location of your video, click the video and a rectangular box will appear. Click on any of the corners and drag to make your video larger or smaller.
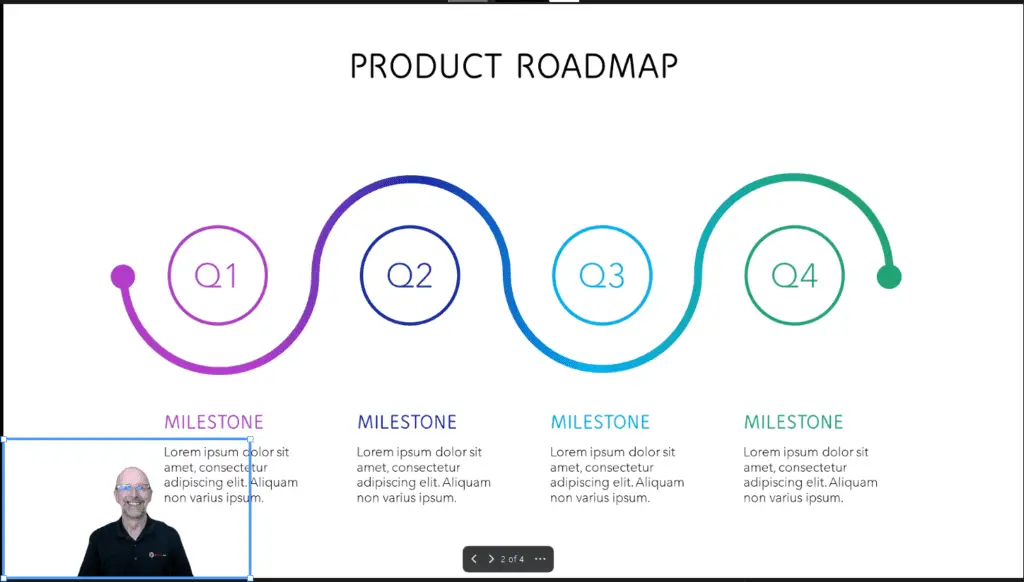
Removing your video while still showing PowerPoint
While sharing your PowerPoint as a virtual background in Zoom, you may find that you want to remove your video from the presentation.
To remove your video from the presentation, click the 3-dot “more” menu in the presentation controls toward the bottom of the presentation window. Then choose “Split video from PowerPoint” option.
This option places your video back in the normal Zoom windows along with other participants.
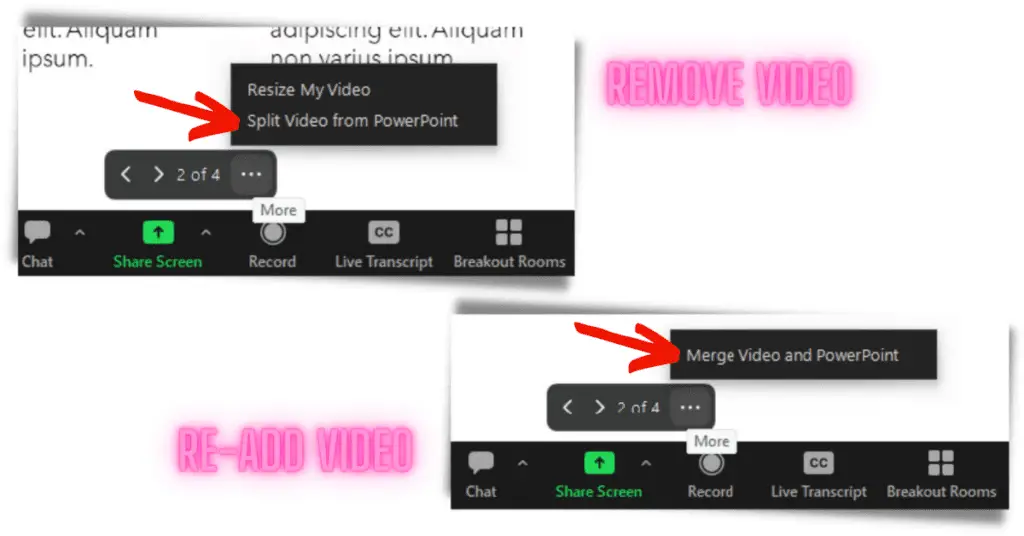
But how do you bring your video back while presenting? Similar to the above.
- Click the 3-dot “more” menu at the bottom of the presentation screen
- Click Merge video and PowerPoint
That’s it. Your video will now be superimposed over the presentation once again.
Why the PowerPoint sharing feature is awesome
So, what is the big deal about the new Zoom Share Presentation as Virtual Background feature? Let’s talk about four reasons this Zoom feature is helpful.
First, you no longer need to use other software like OBS or virtual camera tools. This new feature is built right into the Zoom desktop client and makes creating this experience quick and easy requiring only one additional click.
Next, the feature provides a familiar experience. So often in self-paced or other professional video-based training we will see the presenter in front of the presentation. So the nature of the shared screen is not something that is off-putting or extremely unusual.
Third, this new feature is great for teaching environments. It allows the students to focus on the presentation and the teacher at the same time. Seeing the visual cues of the teachers and the material at the same time can help with retention and focus.
Another benefit of this feature is the fact that it can be less distracting for participants. In a regular Zoom meeting, you are looking at a shared screen with the video of the participants in tiny windows along the sides or top. With this new feature, the video of the presenter is superimposed over the PowerPoint, so you are not as distracted by the video windows.
Finally, the PowerPoint sharing feature is great for recording tutorials or lessons. You can easily record the PowerPoint presentation along with your video and audio. This can be helpful for students who want to review the material later or for people who want to watch the tutorial but do not need to see the slides.
Does Zoom Presentation as virtual background work for Mac and Keynote?
Good news for my Mac friends. The Keynote as Virtual Background feature works just the same as the sharing of PowerPoint as Virtual Background. Both Windows and Mac work well with this immersive presentation feature which lends itself well to classrooms, teaching, and virtual conferences.
Just remember your Zoom desktop client must be version 5.2.0 or greater.
Wrap Up
The new PowerPoint sharing feature in Zoom is a great way to create more immersive and less distracting presentations. This new feature is easy to use and does not require any additional software. If you are using a Mac or Keynote, you just need to make sure you have the latest version of the Zoom desktop client or Keynote.